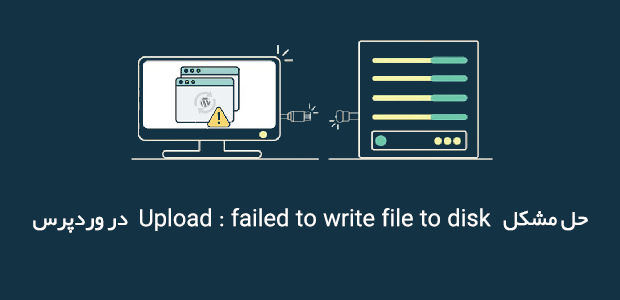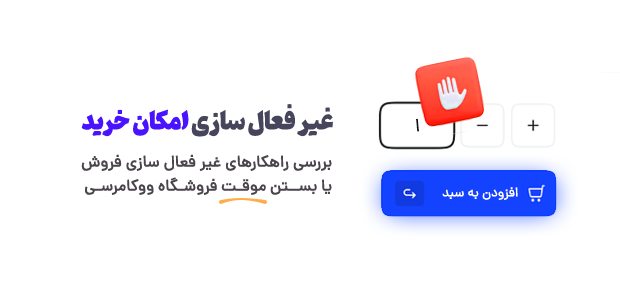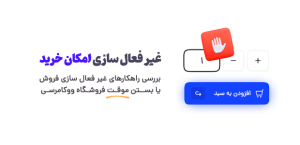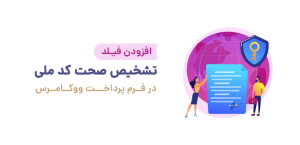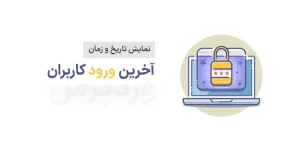هنگام آپلود فایل ها در وردپرس، آیا با خطای Upload: Failed to Write File to Disk روبرو می شوید؟ این خطای رایج برای کاربران مبتدی می تواند بسیار ناراحت کننده باشد. در این مقاله به شما نشان خواهیم داد که چگونه در «وردپرس» خطای «Upload: failed to write a file to disk» را برطرف کنید.
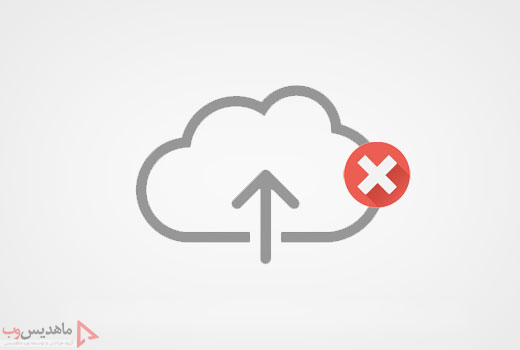
چه عواملی باعث بوجود امدن این خطا می شوند؟
این خطا ممکن است به دلایل مختلف رخ دهد. با این حال، یکی از رایج ترین موارد سطوح دسترسی غلط به پوشه یا فایل است.
هر فایل و پوشه در وب سایت شما دارای مجموعه ای از مجوزهاست و وب سرور شما دسترسی به فایل ها را براساس این مجوز ها را کنترل می کند.
مجوز های غیر مجاز به یک پوشه می تواند توانایی شما برای نوشتن فایل ها در سرور را از بین ببرد. این به این معنی است که وب سرور شما نمیتواند فایلهای جدیدی را به آن پوشه خاص ایجاد کند یا اضافه کند.
گاهی اوقات سعی می کنید تصاویر یا هر فایل دیگری را از پنل مدیریت وردپرس آپلود کنید، ولی با یکی از پیام های خطا زیر روبرو میشوید. کرد:
WordPress failed to write to disk
(امکان نوشتن روی دیسک مورد نظر وجود ندارد)
WordPress has failed to upload due to an error failed to write file to disk
(امکان ویرایش و اضافه کردن فایل بر روی پوشه یا فولدر مورد نظر شما وجود ندارد)
Unable to create directory wp-content/uploads/2016/03
(امکان آپلود فایل در مسیر wp-content/uploads/2018/03 وجود ندارد.)
رفع خطای Upload: Failed to Write File to Disk
ابتدا باید با استفاده از یک سرویس دهنده FTP به سایت وردپرس خود وصل شوید.
برای این آموزش، ما از سرویس FTP رایگان FileZilla استفاده می کنیم.
اگر از برخی دیگر از سرویس گیرندگان FTP استفاده می کنید، ممکن است کمی متفاوت باشد.
هنگامی که شما متصل هستید، باید بر روی پوشه wp-content راست کلیک کرده و مجوز فایل (permissions) را انتخاب کنید.
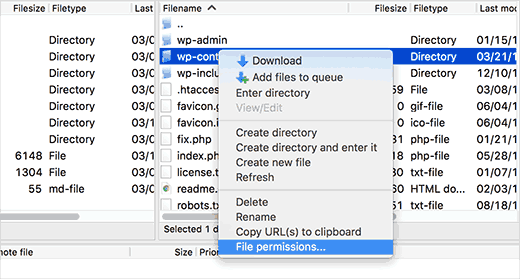
پنجره محاوره ای پرونده در سرویس گیرنده FTP شما را نشان می دهد.
این کار به شما سطح دسترسی فایل ها برای مالک، گروه و عمومی را نشان می دهد.
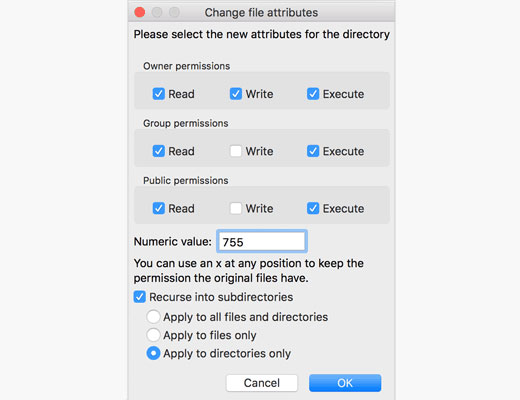
حل مشکل Upload: Failed to Write File to Disk در وردپرس
شما باید در فیلد عدد 755 وارد کنید.
گزینه ‘Recurse to subdirectories’ را علامت بزنید.
در نهایت، شما باید بر روی گزینه ‘Apply to directories only’ کلیک کنید.
روی دکمه OK کلیک کنید.
اکنون سرویس گیرنده FTP شما سطح دسترسی پوشه را به 755 تنظیم می کند و آن را به همه زیر پوشه ها در داخل wp-content اعمال می کند. شما همچنین می خواهید اطمینان حاصل کنید که سطح دسترسی برای فایل های خاص در پوشه wp-content شما صحیح است. یک بار دیگر، روی پوشه wp-content راست کلیک کرده و سطح دسترسی (permissions) را انتخاب کنید. این بار مجوز ها را برای فایل ها تغییر خواهیم داد.
644 را در مقدار عددی وارد کنید و سپس کادر کنار “Recurse to subdirectories” را علامت بزنید.
در نهایت، شما باید بر روی گزینه ” Apply to files only ” کلیک کنید.
روی دکمه OK کلیک کنید تا ادامه یابد اکنون سرویس گیرنده FTP برای تمام فایل ها در پوشه wp-content تنظیمات فایل را به 644 تنظیم خواهد کرد.
اکنون می توانید از سایت وردپرسی خود بازدید کنید و فایل ها را آپلود کنید.
اگر بعد از این کار هنوز خطا را مشاهده می کنید، باید با ارائه دهنده سرویس میزبانی وردپرس خود تماس بگیرید و از آنها بخواهید تا مشکل شما را برطرف کنند.
امیدواریم از خواندن این مقاله لذت برده باشید.
نظرات خود را با ما به اشتراک بگذارید.
منتظر مقالات بیشتر در ماهدیس وب باشید.