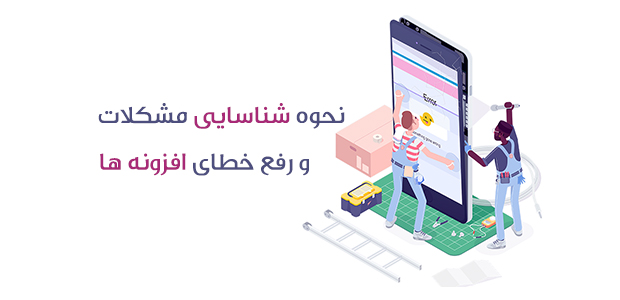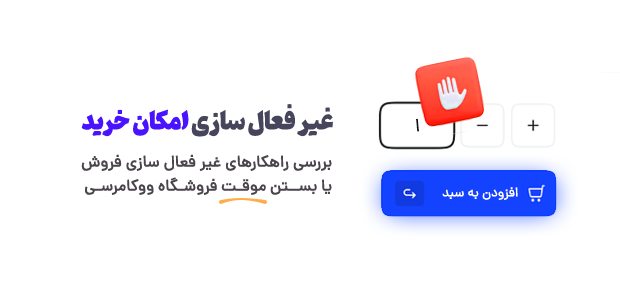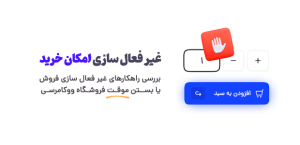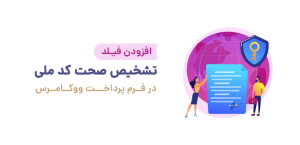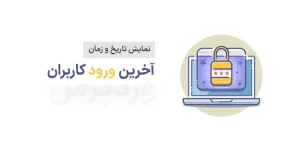8 مورد از بیشترین خطاهای وردپرس و چگونگی رفع آنها
ما در این مقاله آموزش هایی در مورد چگونگی رفع این خطاهای معمول که در وردپرس رخ می دهد را بیان می کنیم:
-
Error Establishing Database Connection
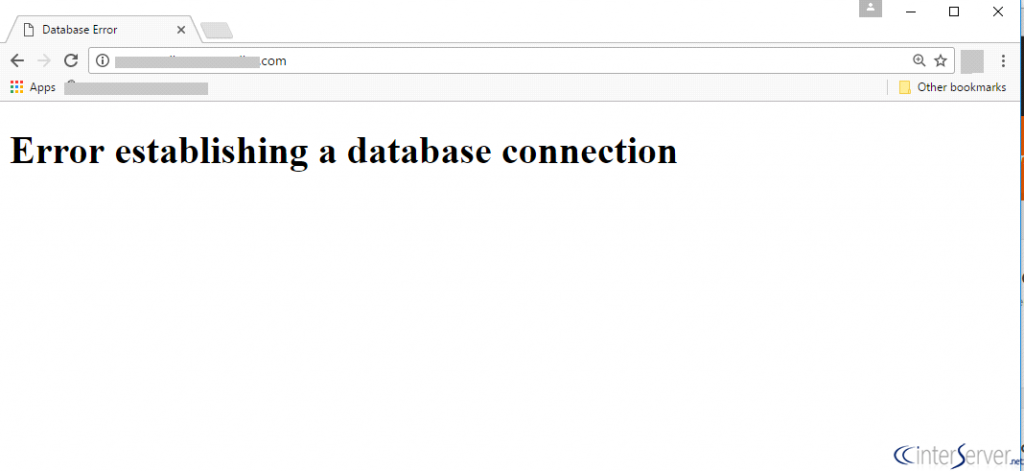
خطا در ایجاد اتصال به پایگاه داده بسیار آزار دهنده است و به شما می گوید که ارتباط با پایگاه داده به مشکل خورده است.
علل خطای ایجاد پایگاه داده :
- مشکل سرویس میزبانی شما
- خطا در فایل wp-config.php
- ممکن است سایت شما هک شده باشد
راه حل شماره 1 رفع مشکلات سرویس میزبانی
ایده خوبی است که با ارائه دهنده میزبانی وردپرس خود در ارتباط باشید و صحبت کنید.
ارائه دهنده خدمات میزبانی شما قادر خواهد بود به شما بگوید که آیا پایگاه داده خود را برای برخی از مشکلات متوقف کرده است و یا مشکلی در سرور بوجود آمده است. اگر به شما گفته شد که همه چیز خوب است و سرور مشکلی ندارد، زمان بررسی فایل wp-config.php شما است.
راه حل شماره 2 خطای فایل wp-config.php
فایل wp-config.php را با استفاده از FTP یا مدیر فایل باز کنید. در حال حاضر، بررسی کنید که آیا نام پایگاه داده، میزبان، نام کاربری و رمز عبور درست است یا خیر. اگر هر گونه تغییری در این جزئیات پیدا کردید، بلافاصله آنها را اصلاح کنید.
راه حل شماره 3. سایت را چک و بررسی کنید که آیا هک شده است یا خیر.
وردپرس محبوب ترین پلت فرم متن باز است، اما با تهدیدات امنیتی بسیار آسیب پذیر است. بنابراین، جای تعجب نیست که وردپرس به عنوان هدف اصلی برای هک شدن قرار بگیرد. از یک ابزار امنیتی برای اسکن وب سایت خود به طور کامل استفاده کنید و بررسی کنید که آیا وب سایت شما به خطر افتاده است یا خیر. اگر متوجه شدید که سایت شما هک شده است، نگران نباشید. بلافاصله جزئیات ورود خود را تغییر دهید و از وب سایت خود نسخه پشتیبان تهیه کنید.
-
White Screen of Death
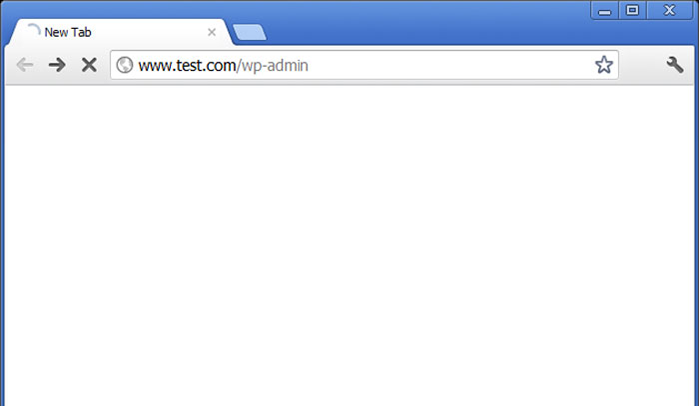
این خطا معمولا باعث ایجاد یک صفحه سفید ساده از مرگ بدون هیچ خطایی میشود، و زمانی است که شما نمیدانید چه اتفاقی افتاده یا چه چیزی را جستجو کنید.
علل:
اغلب ناشی از محدودیت حافظه است
پوسته یا افزونه ناقص کد شده
راه حل شماره 1: محدودیت حافظه را افزایش دهید
از آنجا که محدودیت حافظه یکی از دلایل محبوب این خطا است، توصیه می شود که محدودیت حافظه را افزایش دهید. برای افزایش محدودیت، فایل wp-config.php را باز کنید و کد زیر را در تگ های PHP اصلی اضافه کنید.
define (‘WP_MEMORY_LIMIT’، ’64M’)؛
کد بالا میزان حافظه خود را به 64M افزایش می دهد.
راه حل شماره 2 پوسته خود را با قالب پیش فرض جایگزین کنید و تمام افزونه ها را غیرفعال کنید
اگر مشکل همچنان ادامه دارد، تمام افزونه های خود را غیرفعال کنید و پوسته های فعال شده خود را با پوسته پیش فرض وردپرس جایگزین کنید و بررسی کنید که آیا هنوز یک صفحه سفید از مرگ وجود دارد یا خیر. اگر مشکل حل شود، پوسته یا یکی از پلاگین های شما باعث ایجاد یک صفحه سفید می شود.
-
500 Internal Server Error
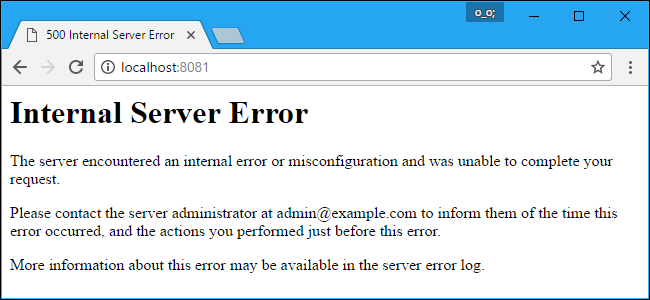
این یکی دیگر از مشکالت رایج است که تقریبا در هر وبسایت وردپرسی حداقل یکبار اتفاق می افتد. چند دلیل بالقوه وجود دارد.
علل:
محدودیت حافظه PHP
خراب بودن توابع پلاگین
خراب بودن توابع پوسته
خراب بودن فایل.htaccess
راه حل شماره 1 محدودیت حافظه را افزایش دهید
مراحل افزایش میزان حافظه که در مرحله قبل ذکر شد، را دنبال کنید.
راه حل شماره 2 ویرایش فایل .htaccess
از آنجا که این مشکل معمولا توسط فایل htaccess خراب شده است، شما باید فایل .htaccess خود را ویرایش کنید. فایل .htaccess را از FTP یا مدیر فایل باز کنید و آن را با .htaccess قدیمی تغییر نام دهید. وب سایت خود را بازبینی کنید و ببینید آیا مشکلی همچنان ادامه دارد یا خیر. اگر این مشکل را حل کند، بر روی تنظیمات> پیوند یکتا کلیک کنید و تغییرات ذخیره را برای بازنشانی .htaccess کلیک کنید.
راه حل شماره 3. همه افزونه ها را غیرفعال کنید
اگر تغییر فایل htaccess شما هیچ تاثیری بر روی مشکل نداشته باشد، ممکن است بخواهید افزونه های خود را بررسی کنید. افزونه ها را با کلیک بر روی آن ها غیرفعال کنید حالا به وب سایت خود بروید، آن را رفرش کنید و بررسی کنید که خط رفع شده است!؟ اگر چنین است، افزونه های خود را یکی پس از دیگری فعال کنید و ببینید کدام افزونه مشکل را ایجاد کرده است.
راه حل شماره 4. جایگزینکردن پوشه های wp-admin و wp-includes
اگر چیزی کار نکرد، سعی کنید پوشه wp-includes و wp-admin خود را با نسخه های تازه از نصب وردپرس جایگزین کنید. آنها را ذخیره و آپلود کنید مرورگر را رفرش کنید و ببینید آیا مشکل حل شده است یا خیر.
-
Lost Admin Email and Password Retrieval is not Working
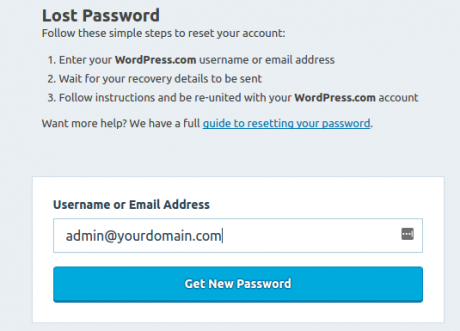
گاهی اوقات ممکن است که ایمیل و یا رمز عبور خود را فراموش کنید، به ویژه هنگامی که تعدا آنها زیاد باشد. در چنین سناریویی، احتمالا روی لینک فراموشی رمزعبور کلیک میکنید تا جزئیات را بازیابی کنید. اما متاسفانه، شما هرگز لینک مجدد در صندوق پستی خود را دریافت نمی کنید.
علت:
علت واقعی این مشکل هنوز هم رمز و راز است که ما هم بی خبر هستیم.
اما کارهایی وجود دارند که میتوانید برای تغییر ایمیل و گذرواژه خود بدون نیاز به اتصال مجدد انجام دهید.
راه حل شماره 1 فایل functions.php خود را ویرایش کنید
برای تغییر در یک فایل theme.php، به مسیر ../wp-content/themes/your_current_theme از طریق FTP یا مدیر فایل بروید. فایل functions.php را باز کنید و خط زیر را اضافه کنید.
wp_set_password ('DesiredNewPassword'، 1)؛
کلمه عبور جدید مورد نظر خود را به جایی که می گوید “DesiredNewPassword” قرار دهید. فایل را ذخیره کرده و دوباره آپلود کنید. پس از ورود به وب سایت خود، کد را از فایل حذف کنید و دوباره آپلود کنید.
راه حل شماره 2 ایمیل و رمز عبور خود را از طریق phpMyAdmin بازنشانی کنید
به cpanel خود وارد شوید روی phpMyAdmin کلیک کنید و پایگاه داده وب سایت خود را انتخاب کنید. روی جدول wp_users کلیک کنید و رکورد خود را ویرایش کنید. یک مقدار جدید برای user_pass وارد کنید به یاد داشته باشید phpMyAdmin با استفاده از رمزگذاری MD5، است بنابراین شما باید رمز عبور خود را به MD5 تبدیل کنید.
گزینه MD5 را از منوی کشویی در توابع انتخاب کنید. ذخیره کنید و سپس وبسایت را رفرش کنید.
-
Connection Timed Out
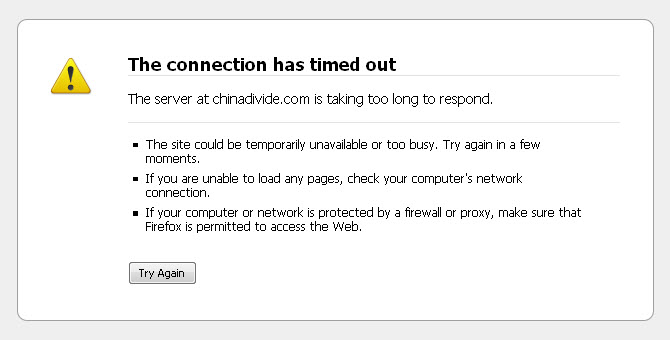
این خطا معمولا توسط یک سرور مشترک به وجود می آید. دلایل زیر معمولا این مشکل را ایجاد می کنند.
علل:
افزونه های سنگین
خراب بودن توابع پوسته
محدودیت حافظه PHP
راه حل ها
محدودیت حافظه پی اچ پی خود را افزایش دهید
همه پلاگین ها را غیرفعال کنید و یکی از آن ها را که موجب مشکل می شود را حذف کنید
قالب سایت را به قالب پیش فرض وردپرس تغییر دهید.
-
404 Page Error
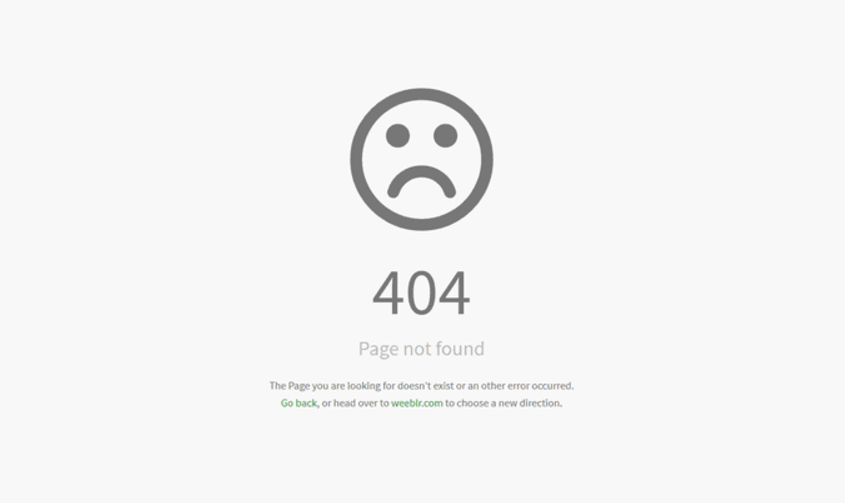
این خطا معمولا زمانی اتفاق می افتد که وبسایت صفحه ای را که مشخص کرده اید پیدا نمی کند.
علت
تنظیم اولیه پیوند یکتا دلیل اصلی خطای 404 صفحه است.
راه حل:
پیوندهای مجدد خود را با کلیک بر روی تنظیمات> پیوند یکتا مجددا تنظیم کنید. شما همچنین می توانید قوانین را به صورت دستی بازنویسی کنید تا تنظیمات پیوند یکتا پیش فرض را جایگزین کنید.
-
Memory Exhausted Error
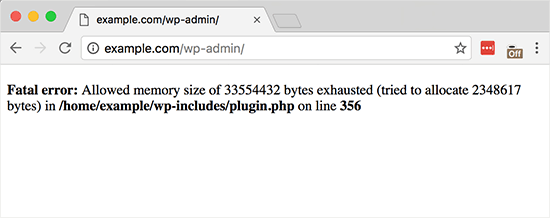
یک خطای ناشی از حافظه باعث ایجاد یک صفحه سفید مرگ یا خطای زیر می شود
Fatal error: Allowed memory size of 33554432 bytes exhausted (tried to allocate 2348617 bytes) in /home/username/public_html/site1/wp-includes/plugin.php on line xxx
علت
دلیل اصلی این است که یک افزونه وردپرس یا یک اسکریپت محدودیت حافظه پیش فرض را از بین می برد.
راه حل
شما باید محدودیت حافظه پی اچ پی خود را افزایش دهید. اگرچه ما در ابتدا مراحل افزایش سطح حافظه را ذکر کردیم.
پوسته خود را با پوسته پیش فرض جایگزین کنید و تمام افزونه ها را غیرفعال کنید.
-
Unavailable for Scheduled Maintenance Error
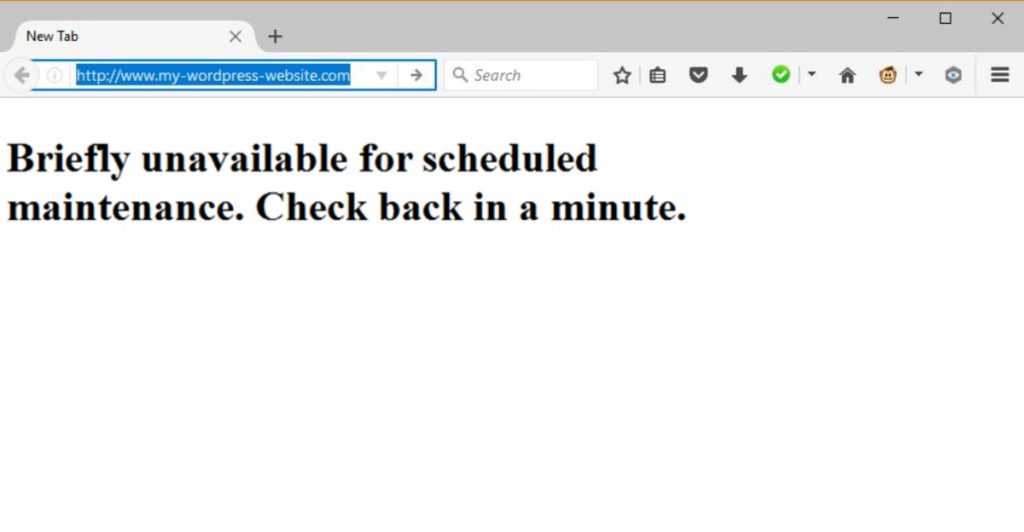
شما ممکن است این خطا را با توجه به بروز رسانی وردپرس متوقف یا ناتمام روبرو شوید.
علت:
هنگامی که وردپرس افزونه یا پوسته را به روز می کند، وبسایت شما را در حالت نگهداری قرار می دهد. اگر بروز رسانی قطع شود، سایت شما را در حالت نگهداری نگه می دارد.
راه حل ها
به صورت دستی نصب وردپرس خود را به روز کنید
از طریق FTP یا مدیر فایل، فایل اصلی خود را از طریق پوشه ریشه حذف کنید.
سخن آخر
وردپرس یک نرم افزار قدرتمند است، اما مانند سایر سیستم عامل ها، دارای نقص هایی است. در پست امروز، ما برخی از اشتباهات رایج را با علل و راه حل های آنها نشان دادیم. امیدوارم مفید واقع شود و از این خطاها برای همیشه خلاص شوید.